
Nous y voila. Nous allons enfin commencer après la lecture passablement rébarbative des avertissements en tous genres. Enfin les mains dans le cambouis.
Comme pour toute recette, nous allons devoir réunir les ingrédients. Comme je le disais en introduction, je vais vous expliquer la démarche à mettre en œuvre sur un Raspberry Pi. Une démarche similaire peut être réalisée avec un autre système ; je ferai probablement un article sur ce sujet.
Dans notre installation, nous partirons également de l’hypothèse selon laquelle le Raspberry Pi sera installé en mode sans écran, c’est-à-dire qu’il faudra pour s’y connecter disposer d’un autre terminal (un ordinateur). Vous allez devoir vous habituer au mode de fonctionnement en ligne de commande.
L’ensemble du matériel à l’exception du terminal peut être acquis pour une somme de l’ordre de 50 à 120 € selon les modèles choisis. Pour ma part j’ai acheté mon matériel chez Kubii (lien non-sponsorisé) qui au moment de la rédaction de ces lignes confie sa logistique à un ESAT.
Les ingrédients de cette recette seront donc :
- un Raspberry Pi (à l’heure où j’écris, la 5ème génération est disponible),
- une alimentation pour le Raspberry avec une prise USB-C ; il est préférable de disposer du bloc d’alimentation spécialement conçu pour le Pi,
- une carte micro-SD d’un (strict) minimum de 4 Go de capacité ; la carte peut être remplacée favorablement par un support SSD et sa connectique, mais on n’est plus dans la même gamme de prix,
- un ordinateur pour procéder à l’installation et éventuellement piloter le Pi.
Carte micro-SD ou disque SSD ?
Le Raspberry Pi est conçu pour fonctionner sur la base d’un système installé sur une carte micro-SD. Toutefois, la carte micro-SD est un support de stockage dont la fiabilité et la durée de vie sont limitées. Aussi, il est recommandé d’installer le système de son Pi sur un support dont la durée de vie est plus importante. La meilleure combinaison entre performance (rapidité d’accès en écriture et en lecture) et durabilité est le disque SSD. Aussi, je vous conseille plutôt, si vos moyens vous le permettent, de choisir un disque SSD pour installer le système de votre Raspberry Pi. Notamment si vous avez l’intention d’investir durablement sur votre serveur. L’option SSD n’est disponible que pour les modèles Raspberry Pi 4 et 5. Attention : il vous faudra également la connectique associée à votre disque SSD (soit un câble USB-SATA).
La procédure d’installation est la même pour un SSD que pour une carte micro-SD.
Sachez que pour un disque SSD, il n’est pas nécessaire de prévoir une alimentation dédiée pour les Raspberry Pi 4 et 5.
Le système d’exploitation que nous allons installer est le système de référence du Raspberry Pi, à savoir Debian, qui est une distribution de Linux.
Dans un premier temps, nous allons travailler uniquement sur l’ordinateur qui nous servira ultérieurement de terminal. Nous allons récupérer le logiciel d’installation du Raspberry Pi auprès de raspberrypi.com puis nous allons insérer la carte micro-SD dans l’ordinateur (ou d’y connecter le disque SSD). Attention : vous perdrez toutes les données qui seraient présentes sur la carte ; s’il y a des données importantes, assurez-vous d’en faire … une sauvegarde.

Sur cette page, nous allons choisir l’installeur approprié à notre système d’exploitation, le télécharger et le lancer. Sur l’écran suivant, nous choisirons le modèle de Raspberry, puis l’OS. Pour une installation sans écran, je vous invite à choisir Raspberry Pi OS (other) puis Raspberry Pi OS Lite (64-bit).

Si vous avez un écran dédié au Pi, choisissez plutôt la version Full, toujours en 64-bit.
Les réglages suivants sont importants. Ils vous permettront de personnaliser votre Raspberry Pi et notamment de définir un identifiant et un mot de passe, que vous utiliserez à chaque connexion, ainsi que le nom que vous donnerez à votre Pi. Vous pourrez aussi configurer le wi-fi. Je vous conseille toutefois, dans la mesure du possible, de connecter votre Raspberry Pi au réseau au moyen d’un câble : la connexion sera plus fiable, et accessoirement plus sécurisée. N’oubliez pas le fuseau horaire.
Attention : avec les versions successives de l’installeur, certaines options peuvent changer.

Pour ceux qui utilisent le Pi sans écran dédié, il est indispensable d’aller sur l’onglet Services et d’activer le SSH. En effet, le Secure SHell est le protocole que vous allez mettre en œuvre pour piloter votre Raspberry Pi à partir d’un autre terminal. Choisissez « Utiliser un mot de passe pour l’identification ». Et lancez le chargement du système d’exploitation sur la carte (ou le disque SSD).
Lorsque l’opération est terminée, retirez la carte micro-SD (ou déconnectez le disque SSD).
Insérez la carte micro-SD dans le Raspberry Pi (pour un disque SSD, connectez-le sur l’un des ports USB 2.0 : pour une raison que j’ignore, je ne suis jamais parvenu à faire démarrer mon Pi via un port USB 3.0). Connectez le Pi au réseau via un câble ethernet si possible, puis branchez-le à la prise USB-C du cordon d’alimentation. Attendez quelques minutes que votre Pi se mette en route. Vous allez pouvoir observer les LED de votre Pi : la LED rouge va s’allumer de manière permanente alors que la verte va s’agiter dans un premier temps. Lorsqu’elle sera éteinte de manière permanente, le démarrage sera terminé et nous pourrons poursuivre.
Nous allons alors ouvrir une console : Powershell sur Windows ou le terminal sous Linux, et tapez, en remplaçant k-sper.fr par votre votre identifiant, et éventuellement raspberrypi par l’identifiant de votre Pi si vous l’avez modifié.
ssh k-sper.fr@raspberrypi.localSi la console vous renvoie le message « The authenticity of host ‘raspberrypi.local (…)’ can’t be established.
ED25519 key fingerprint is SHA256:…
This key is not known by any other names
Are you sure you want to continue connecting (yes/no/[fingerprint])? », tapez yes
Puis tapez votre mot de passe. Votre console devrait ressembler à cela (à partir d’un ordinateur Windows) :

Vous êtes désormais connecté à votre Raspberry Pi. Les commandes que vous allez désormais passer lui sont transmises directement. Le système est installé. Nous allons le mettre à jour en tapant les deux commandes suivantes :
sudo apt updateCette commande se compose des éléments suivants :
- sudo : ce mot donne à l’utilisateur les pouvoirs de « super-utilisateur » (ou utilisateur root), c’est-à-dire la capacité d’agir directement sur le système, en tant qu’administrateur système doté des pleins pouvoirs,
- apt, qui permet de gérer les paquets (programmes) installés sur le système,
- update, qui met à jour la liste des versions des paquets installés ; attention : il ne met pas à jour les paquets, mais vérifie simplement si les paquets installés sont à jour ; il devrait indiquer qu’un certain nombre de paquets doivent être mis à jour.
sudo apt upgradeCette commande demande la mise à jour des paquets identifiés dans le cadre de l’ordre précédent (upgrade). A l’invite, tapez « y » pour valider la mise à jour.
Il faudra probablement plusieurs minutes pour que la mise à jour arrive à son terme. Votre système est utilisable. Nous verrons dans le prochain article comment le paramétrer et le sécuriser.
Je vais vous indiquer ici comment éteindre le Raspberry Pi. Je suppose que vous n’allez pas le faire immédiatement mais c’est une information utile, qu’en pensez-vous ?
Nous allons donc taper la commande
sudo shutdown -h nowLe Raspberry Pi va alors nous éjecter avec le message suivant.

Les LED verte et rouge vont s’agiter jusqu’à leur extinction complète un bref instant, puis la LED rouge va se rallumer et la LED verte va clignoter. A ce moment, vous pourrez retirer la prise USB-C qui alimente le Pi. Il sera complètement éteint.
Si vous avez apprécié cet article, n’hésitez pas à laisser à son auteur un petit commentaire : il l’encouragera à le maintenir et à le développer.
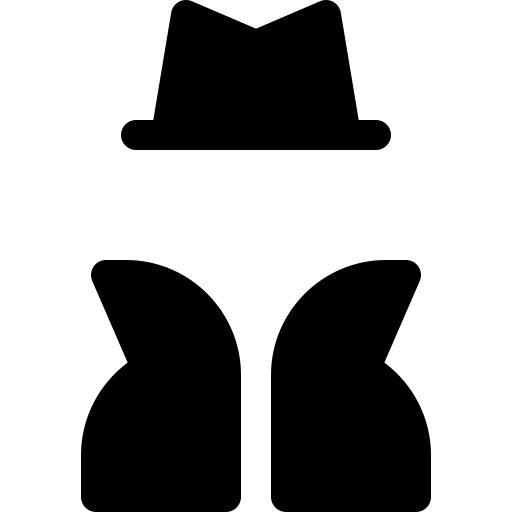
Laisser un commentaire