
Nous avons vu dans les épisodes précédents comment mettre en place notre serveur partagé avec Samba et comment y accéder lorsque nous sommes hors de notre réseau local. Cela nous évite de donner nos précieux documents et autres photos à des Big Tech afin qu’ils les gèrent pour nous dan leur nuage. Très bien ! Maintenant voyons comment sécuriser notre propre réseau local, comment réduire les données que nous laissons sortir de celui-ci et accessoirement comment réduire la place de la publicité dans notre utilisation d’internet.
C’est le rôle d’AdGuardHome. Il s’agit d’un outil qui va nous permettre
- de filtrer les informations et les services que nous recevons d’internet pour en exclure ceux que nous considérons comme importuns, tels que par exemple certains réseaux sociaux, des acteurs de la publicité, …
- d’exclure de notre navigation des acteurs dont l’activité est de traquer le comportement des internautes afin de le modéliser et de fournir ces modèles aux publicitaires pour qu’ils puissent mieux vous influencer,
- d’exclure également de notre navigation des sites spécialisés dans les fraudes et les escroqueries en ligne.
Pour cette installation, il nous sera nécessaire d’avoir mis en place pour notre Raspberry Pi une adresse IP privée statique, selon la méthode décrite dans le précédent article. Afin de rendre la fixation de l’adresse indépendante de notre routeur/box, nous allons indiquer au Pi qu’il doit lui-même demander une adresse fixe. Pour cela, nous allons passer la commande suivante :
ssh -p 2345 k-sper.fr@raspberrypi.local
sudo nmtuiLa commande nmtui lance un utilitaire de gestion de la configuration réseau, qui apparaît sous l’écran suivant :

Nous allons donc modifier la connexion eth0 si nous sommes connectés via ethernet.

Nous sélectionnons « Connexion filaire 1 » puis Modifier.

Là nous nous assurons que la configuration IPv4 est en mode manuel et que l’adresse IP est bien celle que nous avions choisie. La passerelle doit renvoyer l’adresse IP de la box. Nous validons et choisissons le menu retour, puis quitter.
Nous sommes prêts pour cette nouvelle étape.
sudo apt update
sudo apt upgrade
curl -s -S -L https://raw.githubusercontent.com/AdguardTeam/AdGuardHome/master/scripts/install.sh | sh -s -- -vCette commande, automatisée à l’extrême, va chercher le script d’installation sur le serveur Github d’AdGuardHome et l’exécute sur notre Raspberry Pi sans qu’il nous soit nécessaire d’intervenir.
L’application est installée dans le répertoire /opt/AdGuardHome. Il est immédiatement possible de la piloter via les commandes
sudo /opt/AdGuardHome/AdGuardHome -s start|stop|restart|status|install|uninstallNous allons donc la lancer :
sudo /opt/AdGuardHome/AdGuardHome -s startA l’issue de quoi nous allons nous connecter à son interface en allant sur notre navigateur internet et en nous dirigeant vers l’adresse raspberrypi.local:3000. Nous devrions alors avoir cet écran :

C’est la première fois depuis le début de notre voyage que nous installons une application dotée d’une interface web. Mais ce type d’interface va devenir de plus en plus fréquent.

Nous cliquons donc sur le bouton « Get started ».
AdGuardHome nous demande de valider :
- l’interface web d’administration : je préfère la modifier pour retenir le port 81 plutôt que 80 ; en effet, le port 80 est utilisé par défaut pour un grand nombre d’interfaces web ; il est donc préférable d’en retenir une autre afin de prévenir les conflits,
- l’interface du serveur DNS ; pour nous fournir les services que nous attendons d’elle, AdGuardHome va en effet déployer un serveur de noms de domaine (DNS) qui va filtrer notre navigation ; il est fortement recommandé de conserver le port 53 pour ce service car l’ensemble des clients adressent leurs requêtes de DNS sur ce port.
AdGuardHome nous rappelle également que nous devons avoir mis en place une adresse privée statique pour notre Raspberry Pi. Ca tombe bien : nous l’avons fait au cours de l’étape précédente. Nous validons donc cette page.
Nous saisissons un identifiant et un mot de passe du compte administrateur et passons à la page suivante :

AdGuardHome nous indique comment paramétrer nos ordinateurs et autres appareils « intelligents » pour bénéficier de ses services.

Nous validons après avoir pris connaissance de ces éléments, et nous sommes prêts à paramétrer et utiliser AdGuardHome. Nous atterrissons sur le tableau de bord, bien vide évidemment.

Nous pouvons nous diriger tout en bas de l’écran pour changer la langue d’interface :

Les options sont nombreuses et nous ne les passerons pas toutes en revue. Mais pour tirer tous les bénéfices d’AdGuardHome sur l’ensemble des appareils connectés à votre réseau, il peut être nécessaire de confier à cette application le rôle d’attribution des adresses IP (DHCP). En effet, de cette manière, l’application AdGuardHome indiquera à chaque appareil qu’il doit passer par elle pour accéder à internet (rôle de DNS).
Nous allons dans un premier temps nous rendre sur l’interface de notre box et désactiver la fonction DHCP. Puis sur AdGuardHome dans Paramètres/Paramètres DHCP.
Nous sélectionnons l’interface eth0 si, comme c’est préférable, nous avons connecté le Raspberry Pi via un câble ethernet, et nous confirmons les valeurs proposées par défaut par l’application. L’IP de la passerelle est celle de votre box. La rangée des adresses IP est la liste des adresses que le serveur va pouvoir attribuer aux appareils connecté. Le masque de sous-réseau indique – à sa manière, un peu complexe – que les adresses peuvent être attribuées sous réserve que les trois premières positions correspondent à celles du serveur (192.168.1). Enfin la période de location du serveur correspond à la durée de vie des adresses IP, soit 24h.
Attention : il est nécessaire de les saisir, sans quoi la validation ne peut avoir lieu.

Après ce paramétrage, nous cliquons sur « Rechercher les serveurs DHCP ». Il est possible qu’AdGuardHome vous alerte ainsi, même si vous avez fixé l’adresse de votre Raspberry Pi. Si c’est le cas, n’en tenez pas compte : il s’agit d’une anomalie connue d’AdGuardHome à l’heure où j’écris ces lignes. Si par contre l’adresse du Pi n’était pas fixe, vos appareils risqueraient de perdre leur connexion réseau au bout de 24h.

Nous cliquons maintenant sur Activer le serveur DHCP. Vous bénéficiez maintenant de la protection d’AdGuardHome.
Nous allons maintenant nous rendre sur les paramètres DNS. En effet, AdGuardHome va devoir s’appuyer sur des DNS publics pour résoudre vos demandes. J’ai choisi le paramétrage suivant ; vous pouvez vous appuyer pour faire votre choix sur la liste des serveurs DNS proposés par AdGuardHome.

Nous allons maintenant nous diriger vers les listes de blocage DNS, dans les paramètres de filtres.

Les listes de blocage sont, comme leur nom l’indique, des listes de noms de domaines qui seront bloqués au sein de votre réseau. De nombreuses listes sont maintenues, dont un nombre important sont proposées par AdGuardHome via le choix « Ajouter liste de blocage ». N’hésitez pas à en ajouter, selon les éléments qui vous semblent importants. Le blocage d’un grand nombre de noms de domaine pourrait ralentir un peu votre navigation sur internet ; pour ma part, j’ai choisi des listes imposantes, sans impact gênant sur ma navigation.
Enfin, allons sur les services bloqués. Vous avez là une longue liste de services, que vous pouvez choisir de désactiver. Vous trouverez notamment un grand nombre de services peu connus dans votre pays : n’hésitez pas à les désactiver pour réduire le risque d’être tracé.
Je vous laisse le soin de vous promener dans les autres paramètres d’AdGuardHome afin de le mettre complètement à votre main.
Maintenant, je vous invite à jouer avec votre Raspberry Pi, à installer d’autres applications, à vous familiariser avec les commandes Linux, …, avant de reprendre le déroulement de notre voyage dans le pays de k-sper.fr.
Si vous avez apprécié cet article, n’hésitez pas à laisser à son auteur un petit commentaire : il l’encouragera à le maintenir et à le développer.
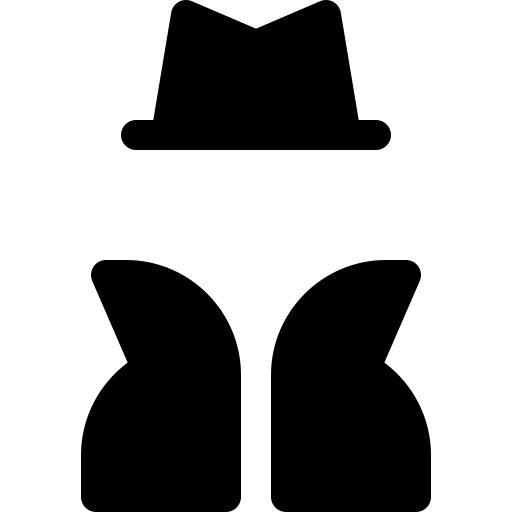
Laisser un commentaire